VNCサーバー@おさらい
本日の作業です。
VNCサーバーをインストール。
本チャンで稼働させた場合、普段はターミナルエミュレータから
のリモートなのでモニターを繋いでいないのですが、GUIのほうが
設定しやすい場合も多々あるので一応インストールしておきます。
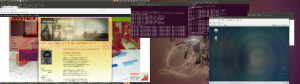
右側の青っぽいウインドウがCentOS7サーバーに
VNC経由でログインしているところです。
画像がが横長なのはデュアルディスプレーを
プリントスクリーンしたからであります。
VNCサーバーをインストール。
# yum install tigervnc-server
拙宅では必要がないのですが、複数ユーザーが
VNC経由でログインする場合は、設定ファイルを
雛形として残し、コピーを使用します。
user1の設定ファイル
# cp /usr/lib/systemd/system/vncserver@.service /usr/lib/systemd/system/vncserver@:1.service
# vi /usr/lib/systemd/system/vncserver@:1.service
user2の設定ファイル
# cp /usr/lib/systemd/system/vncserver@.service /usr/lib/systemd/system/vncserver@:2.service
# vi /usr/lib/systemd/system/vncserver@:2.service
このように使いまわします。
*接続するユーザーごとにサービスを起動するため
ユーザーごとに番号の割当を行うため、
設定ファイルもユーザーごとに行う必要があります。
上記の設定ファイルをsystemctlに反映します。
# systemctl daemon-reload
user1のVNC用パスワード作成
# su – user1
$ vncpasswd
Ctrl+Dで#に戻る
他のユーザーも同様に行う
ファイヤーウォールの設定
ここではローカルネット内からのみのアクセスが
可能なパケットフィルタリングとします。
(インターネット経由はVPNやSSHのトンネリングを
利用します。)
# firewall-cmd –permanent –add-rich-rule=’rule family=ipv4 service name=vnc-server source address=”192.168.1.0/24″ accept’
サブネットで指定していますが、ユーザーの使用する
パソコンが凝っていIPアドレスなら、192.168.1.10
などのようにも指定できます。
複数のIPアドレスを許可するならIPアドレスを変えて
必要回数(ユーザー数)分実行するだけです。
ルールを適用します。
# firewall-cmd –reload
サービスの自動起動設定。
# systemctl enable vncserver@:1
初回のサービル起動。
# systemctl start vncserver@:1
*user2はvncserver@:2となります。
これでクライアント側からアクセスできます。
拙生はubuntuなのでRemminaを使いますが、
サーバーが192.168.1.1でuser1ならば
192.168.1.1:1、user2なら192.168.1.1:2
のようにアクセスし、作成したパスワードで
ログインします。
WindowsからTigerVNCViewerなどでアクセス
するときは192.168.1.1:5901、user2は
192.168.1.1:5902となります。
Remminaで:1ではなく:5901でもOKです。
HOME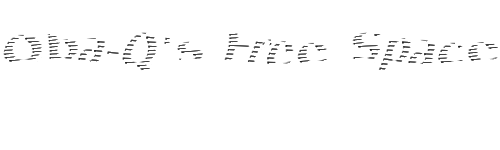


最近のコメント