【 LTSからNORMALへのupgrade 】
Posted on 2012年11月7日
拙生のメインで使用しているUbuntuの新バージョン12.10が
10月18日にリリースされています。
Ubuntuがインストールしてある6台のうち、まだ1台しか
upgradeしていません。
と言うのは、前バージョンは12.04LTSなのですが、
このLTSというのはLong Time Supportの頭文字で、
通常1年半でのサポート終了が5年なのです。
つまり、新しい12.10のサポートが2014年4月に
終了するのに対し、12.04は2017年4月までということで、
サポート終了まで使いつづけるつもりでした。
が・・・しかし・・・我慢できないんだなこれが。。。
で、1台(今投稿しているパソ)をupgrade中。
LTSでないバージョンのUbuntuは、新バージョンが
リリースされると、アップデートマネージャーで通知され、
GUIでクリックだけで、簡単にできちゃいます。
ところがLTSは出てこないので、端末からコマンドを叩きます。
まず
/etc/update-manager/release-upgrades
の最終行(だったと思う)にある
Prompt=lts
を
Prompt=normal
に書き換えて、
do-release-upgrade
というコマンドを叩けばupgradeが開始されます。
(現在このパソコンで進行中)
簡単でしょ?
でもこのやり方知ってる人、意外と少ないんだな。
で、書いておきました。
【 マルチブート@Ubuntu12.04LTS 】
Posted on 2012年12月1日
Windows7機のHDD→SSD移行作戦終了につき、
Ubuntu12.04LTSのマルチブート化に着手。
なぜver.12.04なのかというと、最新の12.10では、
Compizが多少おかしいのですね。
デスクトップサイズ(仮想デスクトップを含む数)を4に
設定していますが、切り替えのときに3Dエフェクトで
キューブ状で回転させながら切り替えることができます。
結構格好がよいので昔からのお気に入り。

上の画面は立ち上げたアプリのウィンドウも3D表示(浮いているでしょ?)
させるよう設定していますが、12.10ではこの表示が乱れてしまいます。
何台かのマシーンで試しましたが同じでした。
くるくる回すだけなら12.10でも問題ないのですが。。。
ま、そのうちバクフィックス・・・
でも12.04はロングタイムサポートで、12.10よりサポート終了が
あとなので、このまま使いつづけるのも手かと。
下の画像は一つのデスクトップに複数のアプリを起動させているとき、
整列させてシャッフルさせながら、真ん中に来たやつをアクティブにする
シフトスイッチャーというウィンドウマネージメントで、
これも格好良くて超お気に入り♪
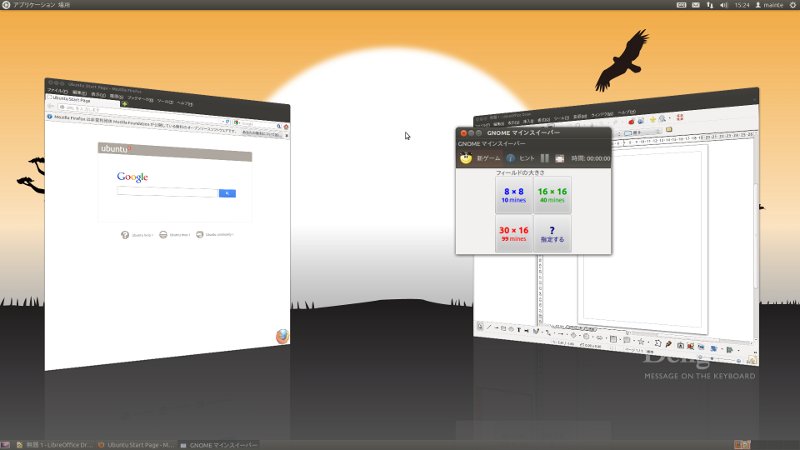
Windowsなんて問題にならないくらい、様々な効果を楽しめますが、
このお遊びには、ある程度のマシーンパワー(特にグラフィックス
カード)が必要で、ドライバーの関係で対応していないものもあります。
(一般的なIntel・ATI・NVIDIAはほぼOK)
アプリを終了させると、ウィンドが紙飛行機の形に
折りたたまさって、飛んで行ってしまうなど、最初はおもしろくて
何でもかんでもインストールして試しましたが、リソースも喰い
収集がつかなくなるので、最近はいくつか入れるだけです。
そのうちのひとつで、クリックすると炎がメラメラと・・
こいつでデスクトップにメッセージを残すなんていかがでしょ?
ちなみにデスクトップ画面は、Deng On(伝言をモジッている)という
キーボードに挟むメモを作っている「ハイモジモジ」という会社が
フリーで出しているもので、これもお気に入り。
アプリのインストールや設定などより先に、デスクトップ環境を整え、
まずは形から入る今日この頃です。。。(笑
【 google earth→文字化け 】
Posted on 2012年12月7日
Google Earth6だと・・・文字バケバケ。(-_-);;
同梱のQt4のライブラリを使わずにシステムのものを使用すると、
文字化けはなおるものの、起動後固まっちゃうしぃ。。。
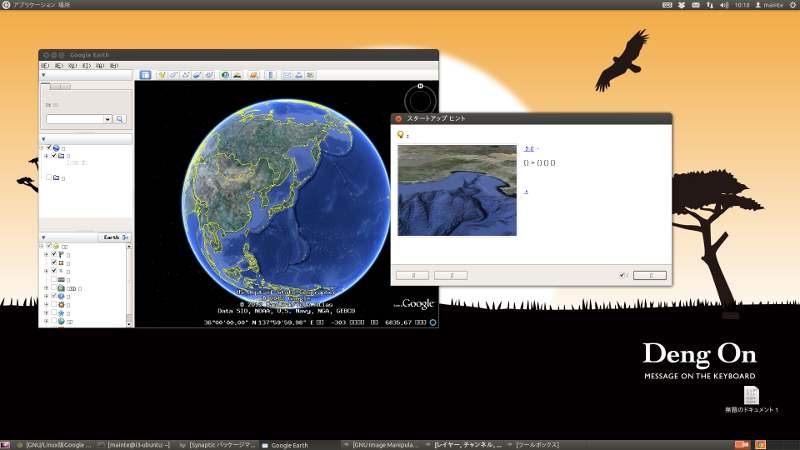
ある種の戦略なのでしょうか?
最近Linuxをプラットフォームから外すものが出てきました。
AdobeAirもそのうちの一つで、最新版はLinuxをサポートしていません。
旧バージョンはダウンロードできるものの、最新版でないと動かない
アプリが多いので、インストールしても意味ありません。
AdobeAirランタイムで稼働する多くのアプリはには、あまり魅力は
ないのですが、たまには便利だったり恰好よかったりするものもあるので、
Windows版をWineで動かしてます。
デスクトップ右ののBravoList(簡易スケジュール)と時計がそれです。
AdobeはFlashPlayerもLinux版は11.2以降から対応しておらず、
Googleと提携してブラウザはchromでしか見られなくなるかもです。。
拙生は通常GoogleChromを使ってるので、影響はないのですが、
多くのLinuxディストリビューションがディフォルトブラウザとして
でFirefoxを同梱していて、影響は小さくはないでしょう。
swftools等でflash作成したり、GIMPでトリミングするとか、
ほとんど無料ソフトで事足りちゃうから、Adobe製品が
売れなくなるので、Linuxデスクトップを目の敵にしているとか・・・(笑
だとしたら時代に逆行してますね。
【 メインマシーンスタートメニュー公開 】
Posted on 2012年12月11日
ubuntuをメインで使用していると言うと、
Excelやphotoshopは動くの?などとよく聞かれます。
残念ながらExcelやphotoshopはubuntu上で
動いてはくれません。
しかし互換性を持つ優秀なフリーソフトが存在し、
そう言った意味では、Windowsにできてubuntuに
できないことはないと言いきることができます。
ubuntuでやっていることをお見せするのに、
メインマシーンのスタートメニューを公開します。
ちなみにアプリケーションの最初にあるwineとは、
オープンソースのWindowsAPIで、Ubuntu上でWindowsアプリを
動かしちゃおうというものですが、まだまだ発展途上であり、
完璧に動作するものは少なく、インストールすら出来ないものも
あります。
拙生は秀丸エディタとAdobeAirをインストールしていますが、
これは問題なく動いています。
以前はJWCADも入れていましたが、右クリックでの表示が一部
出ないところがありました。
ただし、Windowsで使い慣れていれば問題なく使えます。
頭に■がついているのは、Ubuntuのインストール後に、
追加したアプリケーションで、ほとんどが登録してあるアプリ置き場
(レポジトリ)からパッケージをダウンロード&インストールしたもので、
Windowsのアプリインストールよりず~っと簡単であり、秀丸以外は
全部フリーです。
ディフォルトで入っていないサードパーティなどのレポジトリを
登録すれば、さらにいろんなアプリを無償で入手可能です。
やり方は色々ありますが、一番面倒と思われる(拙生は慣れているので
一番楽ちんな方法)コマンドラインから登録するやりかたを
NixNoteのところにメモってあります。
これでNixNoteを持っているレポジトリが登録され、パッケージ
マネージャーから簡単にインストール出来、自動アップデートも
やってくれます。
実はまだ絶対使わないであろうと思われるアプリを
メニューから削除していないので、煩雑に見えちゃいますが、
システム→設定→メイン・メニューで登録・削除が簡単に
できてしまうので、本来はもっとスッキリ見えてます。
前置きが長くなりましたが公開しちゃいます。
【 アプリケーション 】
(■ Wine)
■ 秀丸
■ Blabolist 簡易スケジュール(AdobeAir)
■ chronog 時計(AdobeAir)
(アクセサリ)
■ GNU Emacs 23(重複)
■ ClamTK Virusチェッカー
■ GNU Emacs プログラムの編集、コンパイル
■ Screenlets(ウィジット)Compiz-settings-managerのウィジットをON
xdiagenose Xorg診断修復ユーティリティ
アーカイブマネージャ アーカイブ作成編集
アーカイブファイルを作成・編集・閲覧・展開。
参考 扱えるファイル形式
形式 ファイル拡張子
7-Zip アーカイブ .7z
WinAce アーカイブ .ace
ALZip アーカイブ .alz
AIX small indexed アーカイブ .ar
ARJ アーカイブ .arj
キャビネットファイル .cab
UNIX CPIO アーカイブ .cpio
Debian Linux パッケージ .deb
ISO-9660 CD ディスクイメージ .iso
Java アーカイブ .jar
Java enterprise アーカイブ .ear
Java web アーカイブ .war
LHA アーカイブ .lha, .lzh
WinRAR compressed アーカイブ .rar
RAR アーカイブ Comic Book .cbr
RPM Linux パッケージ .rpm
無圧縮 tar アーカイブ .tar
bzip 圧縮 tar アーカイブ .tar.bz
または.tbz
bzip2 圧縮 tar アーカイブ .tar.bz
または.tbz2
gzip圧縮tarアーカイブ .tar.gz
または.tgz
lzop圧縮tarアーヵイブ .tar.lzo
または.tzo
compress圧縮tarアーカイブ .tar.Z
または.taz
7zip 圧縮tarアーカイブ .tar.7z
Stuffitアーカイブ .bin
または.sit
PKZIP or WinZipアーカイブ .zip
ZIPアーカイブComic Book .cbz
Zooアーカイブ .zoo
スクリーンショット
テキストエディタ(gedit)
ディスクユーティリティ
ヘルプ
端末
電卓
文字マップ Unicode/ISO10646 の文字マップとフォントビューア
(インターネット)
■ Dropbox
Empathy インスタントメッセンジャー
Firefox webブラウザ
■ Google Shrom
■ Google Earth
Gwibber ソーシャルネットワーク
■ skype
Remmina リモートデスクトップ
■ NixNote オンラインストレージ(EverNoteクーロン)
sudo add-apt-repository ppa:vincent-c/nevernote
sudo apt-get update
sudo apt-get install nixnote
■ ThunderBird メールクライアント
Transmission BitTorrentクライアント
■ gftp FTPクライアント
デスクトップの共有(設定)
(オフィス)
LibreOffice
■ Base データベース(Access)
Calc 表計算(Excell)
Draw 描画
Impress プレゼン(PawerPoint)
Writer ドキュメント(Word)
ドキュメントビューアー
(グラフィクス)
■ Blender 3DCG
■ DraftSight CAD
■ GIMP画像エディタ トリミング等(Photoshop)
■ Inkscape ベクターベース ドローイングソフト
■ LibreCAD
LibreOffice Draw(重複)
■ pencil ドローとビットマップを合成できる2D(&アニメ)
■ shotwell 写真管理ツール
simplescan スキャンツール
ドキュメントビューアー
画像ビューアー
(ゲーム)
AisleRiotソリティア
GNOMEマインスイーパー
GNOME上海
GNOME数独
フリーセル・ソリティア
(サウンドとビデオ)
■ AVIDEMUX 動画編集&エンコーダ
Braseroディスク作成ツール
■ Cheeseウェブカム・ブース
■ DeVeDe DVD/CD Video Creator
Gnash SWF ビューアー
Rhythmbox ミュージックプレーヤー
■ VLC メディアプレーヤー
■ K9copy DVDをISOイメージ等へリッピング
■ K9copy assistant
■ streamtuner ネットラジオ
サウンドレコーダー
動画プレーヤー
(システムツール)
システム管理
■ Firestarter GUIファイアウォール
■ synaptic パッケージマネージャー
Ubuntuソフトウェアーセンター
アップデートマネージャー
システムテストツール
スタートアップディスクの作成
ネットワークツール
設 定
■ Adobe Flash Player
Anthy 辞書管理
■ CompizConfig設定マネージャ
IcedTea Web Control Panel
OnBoardの設定
OpenJDK・・・・
キーボードインプットメソッド
ディスクユーティリティ
デスクトップの共有
ネットワーク接続
パーソナルファイル共有
ネパスワードと鍵
ブロードキャストアカウント
ブロードキャスト設定
メイン・メニュー
メッセージとVoIPのアカウント
自動起動するアプリケーション
IBus
UXTearm
XTearm
システムモニター
・システム設定
・ユーザー向け
Ubuntu One
オンラインアカウント
キーボードレイアウト
プライバシー
画面の明るさとロック
外観
言語サポート
・ハードウェア
Bluetooth
カラー
キーボード
サウンド
ディスプレー
ネットワーク
プリンター
マウスとタッチパッド
ワコムグラフィックスタブレット
追加のドライバー
電源
(プログラミング)
■ GNU Emacs 23
(ユニバーサルアクセス)
Onboard
Orcaスクリーンリーダー
(Ubuntuソフトセンター)
【 場 所 】
ホームフォルダー
デスクトップ
ダウンロード
X x-nautilus-desktop(使えない)
■ Ubuntu One
■ Dropbox
コンピュータ
ファイルシステム
ボリューム(システムドライブ以外のドライブ)
ネットワーク
サーバーへ接続
最近開いたドキュメント
【 UbuntuOne@Windowsのキャッシュ】
Posted on 2012年12月20日
Ubuntuが提供しているオンラインストレージ
Ubuntu Oneですが、Windows8マシーンへインスト
&設定したときに、間違って他のマシーンと異なる
ユーザー名で作成してしまいました。
ということは、新たなアカウントになるので、
他のマシーンで見えているファイルに同期できず、
寂しい一人ぼっちな世界になってしまいました。
アカウントインフォメーションからユーザー名を
変更できるので設定しなおしたのですが、どぉも
うまくいかない。
パーソナルなファイルがそのまま表示されます。
思い切ってアンインストールし、再インストール。
ところが、設定もしないのに、アンインストール前の
アカウントでサインインしてしまい、同期させるための
フォルダも削除したのに、削除前と同じものができている。
こりゃぁどっかにキャッシュがあるぞと探してみたところ・・
いたいた!
ホームフォルダのAppData→Local→xdg→cashe内のubuntuone。
どおやらこいつが犯人らしい。
Ubuntu Oneをアンインストールし、こやつめとついでに
周りに見えているubuntuoneというフォルダ2つもぶち消して、
再インストール。
やっとサインインの画面が現れ、他のマシーンと同じものが
見えるようになりました。
最初にアンインストールした際、regeditでレジストリにある
UbuntuOneに関連したすべてをぶち消したんですけどね。。。
【 USBメモリx5本(副題-Remastersys) 】
Posted on 2013年3月2日
拙生がメインとしているのはUbuntuというLinuxディストリビューションです。
実はアプリケーションソフトをインストールしたり、ディスクトップ環境や
ネットワークなどの様々な設定をした後、その環境をそのままインストール
メディアとして焼くことができる、Remastersysという便利なソフトがあるのです。
つまり、あるマシーンにおいてRemastersysで作成したイメージファイル
(**.iso)で焼いたインストールDVDを使用して、他のマシーンに
インストールすると、まったく同じ環境が出来上がるということす。
多くのアプリをインストールし、DVDに収まらないような容量になった場合は、
16GBや32GBのUSBメモリを使います。
Linuxディストリには、ブータブルなメディアを作成する機能があるのです。
LiveDVDやLiveUSBメモリとして作成出きるので、内臓のHDDやSSDに
インストールすることなく、Liveメディアから起動させることも可能です。
複数台のマシーンを同じ環境で使用したい時の救世主なのです。
気をつけなくてはいけないことは、ネットワークでイーサネットに
固定IPアドレスを振っている場合は、同じネットーワーク内のマシンを
クローン化してしまうと、固定IPアドレスがぶつかってしまうので、
DHCPにしておいて、インストール後にユニークなIPアドレスを
設定しなければいけません。
もちろんネットワークが有線LANのDHCP環境なら、そのままで
使用できますが、DHCP環境でも無線LANならセキュリティにより
設定しなくてはいけませんが、それはどの場合も一緒ですね。
他人様のマシーンを同じ環境にするときは、特に要注意で、
WebDAVやクラウドなどのオンラインストレージでも、パスワードをマシーンに
記憶させてブックマークしたままだと、クリックしただけで中が丸見え、
データ取り放題・いじり放題となってしまいます。
ログインするときのIDパスワードもバックアップされてしまうので、
適当なものにしておいて、インストール後に変更してもらいます。
ディスクトップやタスクバーに置いたアイコンなどもそのままだし、
キャッシュなどもクローンされてしまうので、慣れないうちは自分の
マシンだけにしておいた方が無難です。
ちなみに拙生は、日本語リミックスのディフォルト、他人様のマシーンにも
インストールしてさし上げられるようにカスタマイズしたもの、それに
拙宅Ubuntuのメインマシーンと同じ環境が構築できる自分用の
メモリを持ち歩いています。
後の2本は、純粋なデータ保存用と、PuppyLinux(Wary511)で、
Windowsマシーンのファイル救済に使います。
拙生が常時使用するディスクトップパソコンは3台で、一応
Windows8・Windows7・WindowsXPとのマルチブートで
すべてにUbuntuが入っています。
通常はWindowsは8マシンを使い、UbuntuはXPが入っている
マシーンをよく使います。
理由は8のマシーンが最速なこと、Ubuntuはマシンパワーが
そんなに必要いので、一昔前のもの(E8400 3GHzx2)で十分だし、
XPを立ち上げることは滅多にないからです。
並行して作業したいときはi3マシーンを起動させますが、
4Core(2.93GHz)だと、Windowsはi7(3.5HHz8Core)に若干見劣り
するものの、Ubuntuはまったく遜色なく、サクサク稼働してくれます。
8マシーンにはマルチブートの他にVirtualBOXでWindows8と
Ubuntu12.04LTSを共存させていますが、単独で起動させるのと
体感できるほどのパフォーマンスの差はありません。
なんで仮想化PCかって?
Ubuntuでアプリケーションメニューを表示させていると、プリントスクリーンが
機能しないため、Windows内のアプリとして仮想化PCを起動させ、Windowsの
アプリでスタートメニューなどをキャプチャするためです。
ところで先日、つれあいのマシーンが不調だとの訴えがあったので、
開けてみると、どうやらHDDの回転にムラがあり、ちょっときな臭いが・・・
最初はHDDの寿命かと思ったのですが2台ともって?
未使用コネクタで電圧を確認すると、HDDにアクセスする度に電圧が大きく変化。
電源の不具合でした。
そうこうしているうちに、パチっという音と共にモクモクと煙が!(ーoー;;;
こうして700Wの電源様はあの世へ旅立たれました。。。
実はこの電源の700Wは負荷に対して十分過ぎる容量であり、
しかも80PLUSのお墨付きで、拙宅の中では一番新しく一番高価な電源
(サーバーは除く)でありました。
何でも一番だったからって一番先にお逝きにならなくてもいいのにね。
【 ドジった・・・^^;; 】
Posted on 2013年5月8日
ご無沙汰しております。
お仕事のブログは更新してましたが、こっちまで
手が回りませんでした。
””””””””””””””””””””””””””””””””””””””””
現在Ubuntuメインマシーンはi3に昇格しています。
256GBのSSDにWindows7とZorinOSをインストールして
マルチブートとし、Windowsのみ保存データは500GBの
HDDに置いてますが、そのHDDの100GB程度をUbuntu12.04LTSに
割り振っていました。
で、今回のドジはというと、Ubuntuの容量が100GBということを
すっかり忘れていて、HDDにインストールしたUbuntu上で稼働する
仮想PCのWindows7のパフォーマンスと、SSDに直接インストール
してあるWindows7のパフォーマンスに、どれほどの差があるのか
お試しをやってしまったことです。
仮想PCはUSBストレージやネットワーク・サウンドなどもバーチャルで
動くという難点はあるものの、パフォーマンスの良さから、拙生は
VMWareではなくVirtualBoxを使用します。
VirtualBoxは、.vdiというイメージファイルを作成してWindowsの
領域を確保にするのですが、これを60GBとってしまいました。
可変ならまだしも、やはりパフォーマンスが良好な固定領域です。
で、作業しているうちに容量が不足してるゾ~!というお叱りが・・・
当然ですね。^^;;
でそこで、ない頭を絞って色々考えたのですが、でた結論がNTFSの
領域を縮小し、その分をext4でフォーマットをかけてマウントするという
一番オーソドックスなもので、面白くもなんともありませんね。
マウントした領域に60GBの.vdiを移動させ、今までファイルが存在した
ところにシンボリックをソフトに柔らか~く貼っておきました。
もちろんマウントも自動かつ恒久的なものとしなければならないので、
fstabへの追記が必要です。
そんなこんなでやっと容量不足だと怒られずにすみそうです。。。
ちなみにイメージファイルは60GBなのに120GBほどとってあるのは、
XPも仮想PCで動かしてみようという目論見からであります。
【 Virtualboxで共有フォルダー 】
Posted on 2013年5月16日
最近仮想PCをやり始めたお方に質問されたことを
備忘録として書いておきます。
ホストとゲストが共有するフォルダを作成。
ホストOS→Windows7・ゲストOS→Ubuntu12.04LTS。
共有はいくつかの方法でできますが、Virtualboxの
設定画面にもある共有フォルダーです。
* Guest Additionsをインストール済みとします。
ホストOSのWindows7にフォルダーを作成。
今回はライブラリのドキュメント下に【VirtualShare】という
フォルダーを作成。(任意名)
設定の共有フォルダー設定画面の右にある【+】ボタンを押下。
フォルダーのパスで【その他】から作成したフォルダーを指定。
普通はそれでゲストOS側から覗きに行ける雰囲気なんだけど、
そぉ甘くはないんだな、これが。。。
次にゲストOSのUbuntu側にもフォルダーを作成。
今回は同名の【VirtualShare】をユーザー領域の下に作成。
$ mkdir -p /home/user/VirtualShare
$ chown 766 /home/user/VirtualShare
これにホストOSで作成したフォルダをマウント。
$ sudo mount -t vboxsf VirtualShare /home/user/VirtualShare
これではエラーが出るので
$ sudo mount.vboxsf VirtualShare /home/user/VirtualShare
でなきゃだめという情報も散見できるが、拙生の場合は両方とも
エラーは出ずに、どのマシーンにもちゃんとマウント。
両者でフォルダーやドキュメントを保存し、お互いに同期されることを確認。
うまくいきことが分かったら、起動するたびにいちいちコマンドを
打たなくてもよいように、rc.localにオマジナイを記述。
$ sudo gedit /etc/rc.local
mount -t vboxsf VirtualShare /home/user/VirtualShare
exit 0 より前に追記
コツ
1 UbuntuはWindowsのように拡張子に拘りません。
たとえばゲストOSのUbuntu側でテキストを保存するときは、
別名で保存するときにxxx.txtのように、Windowsが認識できる
拡張子を付けてやればよいでしょう。
逆にWindows側でテキストファイルであるqqq.txtを保存しても
Ubuntuはテキストと認識しないので、Wクリックで出現するダイアログの
表示するを選択するか、右クリックメニューから開くアプリを選択します。
2 Ubuntuの共有フォルダーが開いていると、Windows側のフォルダーで
ファイルを保存したり削除しても、表示に反映されません。
そんな時は一度他のフォルダーに移動して戻ってみてください。
実はちゃんと同期していて、こんどは表示されます。
( Windows側のフォルダはすぐに反映します。)
2は言い忘れちゃいました。^^;;
ホストOSがUbuntuでゲストがWindowsはいらないのかな?(笑)
ちなみにWindows7のVirtualbox上で稼働させるXPは結構サクサクです。
【 Virtualbox共有フォルダー 続き 】
Posted on 2013年5月17日
お教えした方から、ホストOSのWindowsで
保存したものはゲストOSのUbuntu側に反映するが、
Ubuntuの共有フォルダーには保存や新規作成ができない
とのお叱りが・・・
聞くところによると、マウントするとユーザーが
rootで555になっているとのことです。
読みと実行のみで書き込めないのは当然ですね。
Ubuntuで見えているフォルダーはWindows側の
パーミッションに左右されるので、面倒なので
Ubuntu側で強制的にユーザー所有および777に
してしまう方法をお教えしました。
やり方はmountコマンドにオプションを付けます。
オプションにはuid等が必要なので、あらかじめ調べておきます。
$ id
uid=1000(user) gid=1000(user)・・・だとしたら
# mount -t vboxsf -o uid=1000,gid=1000,dmode=0777 VirtualShare /home/user/VirtualShare (実際には1行)
以前はdir_modeだったように記憶していますが、 util-linux 2.20.1の
mountは valid optionsにdmask =
のように記載されています。
llまたはls-lコマンドでみると、
drwxrwxrwx user:user になっているはずです。
これで書き込み権限が得られたので、どちらからも保存可能になります。
0777のゼヒは自身のセキュリティポリシーで決定してください。
前回書いたのはあくまで拙生の環境においてのお話です。
環境によっては異なる結果が出ることは往々にしてあることなので
お叱りは勘弁してくださいませ。(笑
【 再生マシーン@ラップトップ 】
Posted on 2014年1月18日
先日いただいたノーパソ君にubuntuを入れた話を書きましたが、
実はその時にもう一台(今投稿しているマシーン)いただきました。
AOpenのDeskBook(B165)というやつで、HDDは3.5インチ。
ノーパソ君ではなくラップトップと言った方が正解でしょう。
ペンティアム4の2.4GHz(シングルコア)でメモリは512MBですから、
今更のマシーンで、いただくときもダメなら捨てて、と言われました。(笑
WindowsXPがインストールしてありましたが、起動後ちょっとすると
フリーズしてしまいます。
いずれにせよ余命いくばかりもないXPではどぉしようもないので、
こいつにもUbuntuをインストール。
ビデオとの相性に癖があるようで、BIOSがXP使用時のままでは、
Ubuntuが起動したと同時に真っ黒け。。。
最初はドライバーのせいかと思いましたが、BIOSの設定し直しで
直りました。
メモリがMAX512MBで、Gnome(またはシェルインタフェースのunity)では
多少動作が緩慢になるので、インストール後軽量デスクトップ環境の
LXDEモジュールを導入しました。
最初からLubuntuをインストすれば、ディフォルトでLXDEなのですが、
ディストリにLibreOfficeなどが同梱されていませんので、最初っから
LibreOfficeが同梱されている通常のUbuntuから入れて、そのまま
環境を引き継ぐために一手間入れるのが拙生流です。
ソフトウェアセンターの検索窓にLXDEと入力し、検索結果に出てきたら
インストールボタンをクリックするだけですから、いたって簡単です。
後はログイン時に、インストールしてあるデスクトップ環境を選択
してからログインします。
拙宅のUbuntuマシーンには、切り替えて使用できるものも含めると
デスクトップ環境はunity・KDE・LXDE・gnome-shell・・cinnamon
gnomeClasic・gnomeClasic(no effects)・Fluxbox・Xfce
・ubuntustudio(Xfce環境)・WindowMaker・・・
しょっちゅう入れ替えするので現在のところ。。。です。
書き忘れもあるかもしれません・・・
それぞれ多機能・軽量・使用目的特化などの特徴があり、マシンの
スペックや使用目的および気分で使い分けています。
LXDEはgnomeやKDEと比較すると、軽量のため実に軽快に動きます。
ウインドウマネージャーに使用されているOpenboxは軽量かつ、
柔軟性があり、設定次第で使い勝手も大幅に改善されます。
例えばデスクトップ上を右クリックして、高度な設定タブにある項目に
チェックを入れておくと、デスクトップ上の右クリックからアプリケーションを
起動させたり、ログアウトやシャットダウンができるメニューが出現します。
openboxの設定メニューはxmlなので、タグをいじれるかたには
お好みのアプリを右クリックメニューに反映させることも簡単です。
右クリックmenuの設定ファイルは~/.config/openbox/lxde-rc.xml
において指定されています。
ディフォルトでPCManFM・Xterm・Firefoxが登録されていますが
ここにエディターのGeditを足してみます。
$ sudo gedit /usr/share/lxde/openbox/menu.xml
以下を書き加える。
保存し右クリックメニューのReload Config Filesで反映させる。
これだけです。簡単でしょ?
表示される順番の変更も上から順番なので、好みのところに挿入します。
これだとマルチユーザーで使用する場合、すべてのユーザーに反映
してしまうので、lxde-rc.xmlで
を
に変更して、
/usr/share/lxde/openbox/menu.xmlからコピーした
設定ファイルを編集すると、自分だけしか反映しなくなります。
実はこの作業中一度フリーズしました。
Ubuntu自体がフリーズするなんてまずないので、中を開けてみると
案の定CPUヒートシンクが埃の絨毯で詰まっていて、排気できずに
チンチンに熱くなっていました。熱暴走ですな。。。
(XPの時のフリーズは起動してすぐなので別原因です。)
埃を綺麗に取り除くとまったく問題ありません。
CPUがシングルコアなのでハードな作業を重複させて行うと
多少もたつきますが、表計算やGIMPのフィルター処理などでの
単独の作業はストレスもなくサクサクと軽快に動きます。
いいことばかり書いてもどぉかと思うので一応よくないところも。。。
これはハードスペックの問題なので仕方ありませんが、youtubeなど
動画をみるとき画質がせいぜい480pくらいまでで、HDでは動画というより
連続静止画になってしまいます。(笑
15吋なら360pで全画面にしてもなんとか見られるレベルですけど。
無線LANは内蔵していないので、TYPE2のカード(IEEE802.11g)でつなぐと
スループットが上り下りとも13Mbps程度なので、LAN内で大きなファイルの
やりとりするときががちょっと不満です。
同じ環境のマシーンでこのカードを使ったときに20Mbps程度だったので、
これもハードスペック特有なものです。
XPも4月でサポート切れ。
新しいWindowsには使えない古くて非力なマシーンでも、軽量な
ディスクトップ環境をチョイスしたLinuxディストリなら、まだバリバリ
動くのに、処分するのはもったいないですよね。
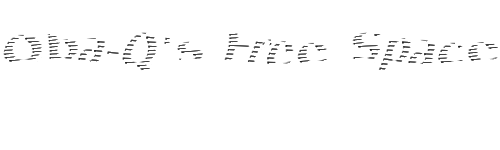

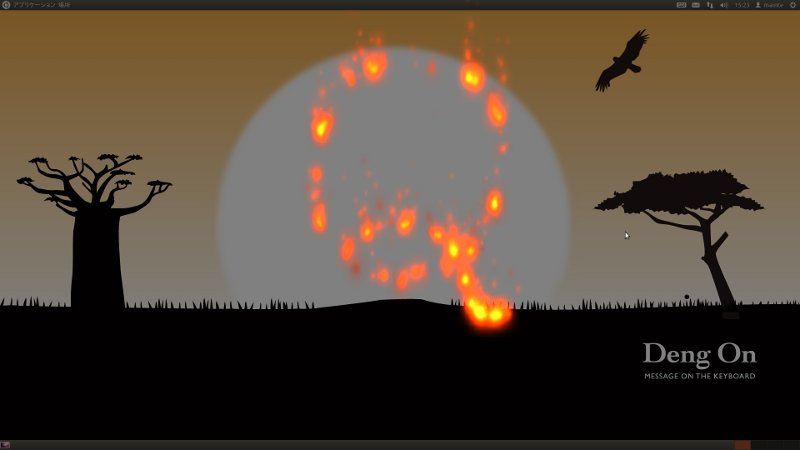
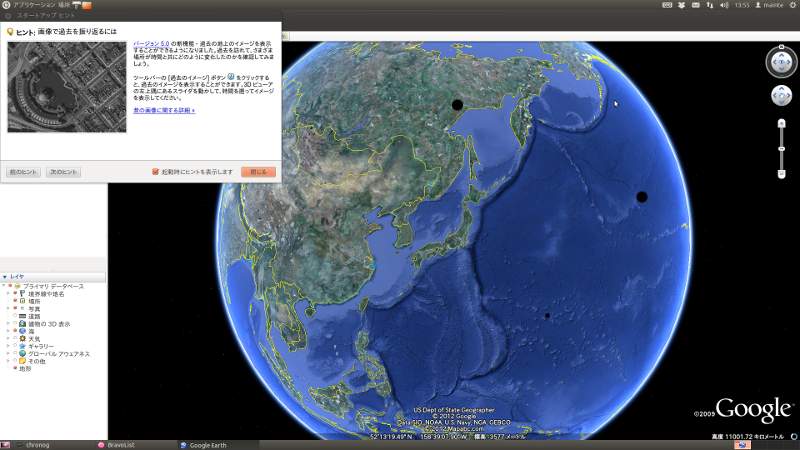
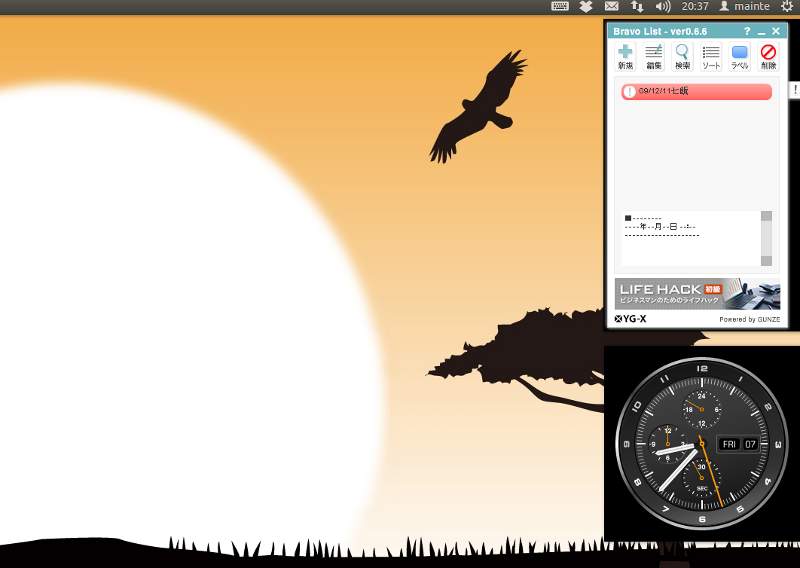
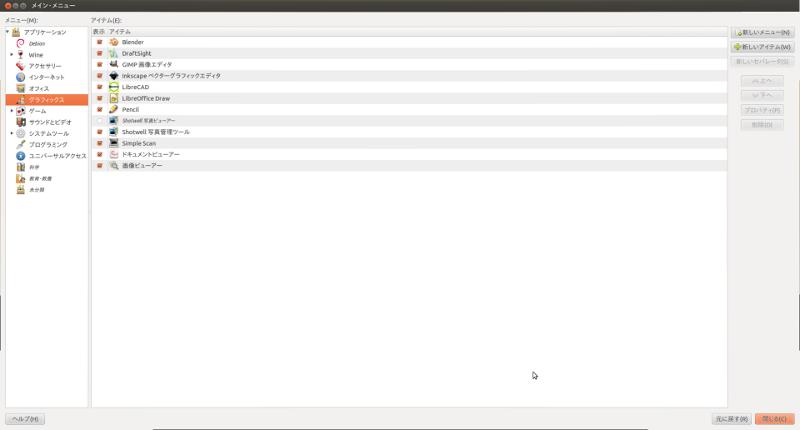
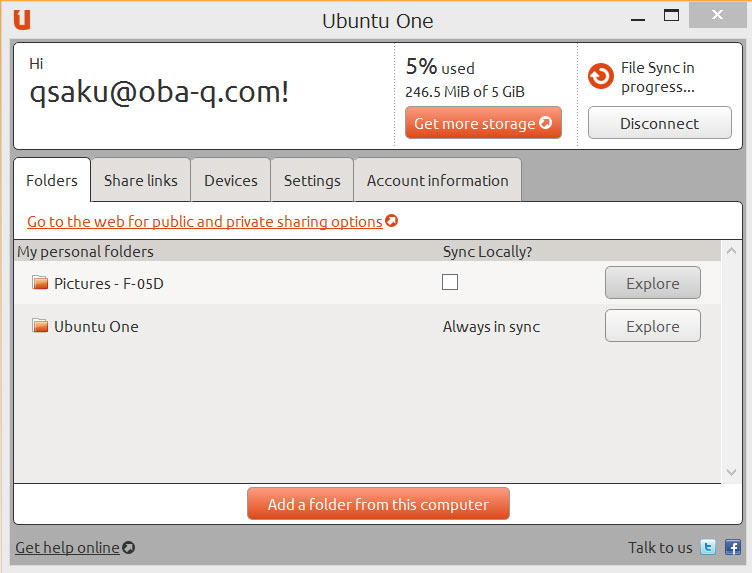
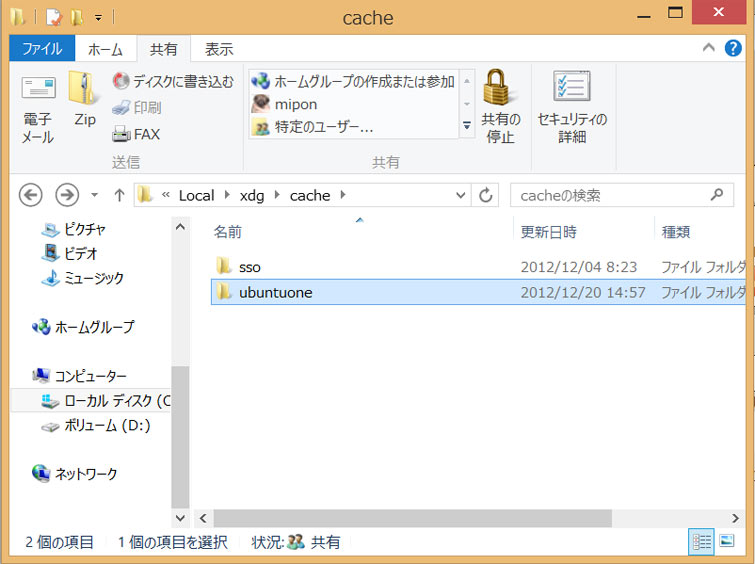


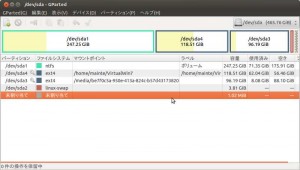

最近のコメント