Conky@お薦めアプリ
出張でできなかったことをチマチマやていたら
昼夜が分からなくなってしまいました。^^;;
ちょっと休憩して・・・と思いまいましたが
休憩中にBLOGを・・なんて思い立ったので
結局こうしてパソの前です。w
使用リソースを調べるためにいちいち
端末でtopコマンドを叩いたり、メニューから
システムリソースのモニタを起動させるのは
面倒だという方にうってつけのアプリです。
表示させる機能や見た目の柔軟さはピカイチで
しかも表示するものを欲張らなければ、CPUや
メモリの使用量はごく僅かで、非力マシーンの
ストレスにもなりません。
まずは試してみましょう。
インストール
sudo apt update
sudo apt install conky
設定
雛形をコピーします。
$ cd
$ cp /etc/conky/conky.conf ./.conkyrc
$ gedit .conkyrc
(設定例は後ほど)
これはダメ ↓
$ ln -s /etc/conky/conky.conf ./.conkyrc
読み取り専用となり編集不可です。
一時的に起動
$ conky
停止
$ killall conky
ログインで自動起動登録
$ gnome-session-properties
登録項目
任意名
conky
任意コメント
これは自身のユーザー名でシェルに
ログインした状態でやってください。
#などでやっても表示しませんよぉ。w
もちろん以前ご紹介したように自力で
登録してもOKです。
自動起動したものを停止
$ killall conky
以下は拙生のconkyrc設定例です。
大きな変更はCPUの8個(4c/8s)を全部
表示させたこと更新時間を変更したくらいで
あとは表示で背景を透明にしたこと。
文字などの色を変更したことだけかな。
おっと、プロセス表示を4個から5個に
増やしていました。。。
使い始めの頃は面白くていろんなものを
表示させていましたが最近は必要最低限に
そぎ落としています。
conky.config = {
alignment = ‘top_right’,
background = true,
border_width = 0,
cpu_avg_samples = 3,
default_color = ‘white’,
default_outline_color = ‘white’,
default_shade_color = ‘white’,
draw_borders = false,
draw_graph_borders = true,
draw_outline = false,
draw_shades = false,
use_xft = true,
font = ‘DejaVu Sans Mono:size=12’,
gap_x = 5,
gap_y = 60,
minimum_height = 5,
minimum_width = 5,
net_avg_samples = 2,
no_buffers = true,
out_to_console = false,
out_to_stderr = false,
extra_newline = false,
own_window = true,
own_window_class = ‘Conky’,
own_window_type = ‘nomal’,
own_window_argb_visual= true,
own_window_argb_value= 0,
stippled_borders = 0,
update_interval = 2.5,
uppercase = false,
use_spacer = ‘none’,
show_graph_scale = false,
show_graph_range = false,
override_utf8_locale= true,
}
conky.text = [[
${color #ffff00}
$hr
${color grey}Uptime:$color $uptime
${color grey}RAM Usage:${color red} $mem/$memmax – $memperc% ${membar 4}
${color grey}Swap Usage:$color $swap/$swapmax – $swapperc% ${swapbar 4}
${color grey}CPU Usage:${color green} ${cpu cpu1} ${cpubar cpu1 8}
${color grey}CPU Usage:${color green} ${cpu cpu2} ${cpubar cpu2 8}
${color grey}CPU Usage:${color green} ${cpu cpu3} ${cpubar cpu3 8}
${color grey}CPU Usage:${color green} ${cpu cpu4} ${cpubar cpu4 8}
${color grey}CPU Usage:${color green} ${cpu cpu5} ${cpubar cpu5 8}
${color grey}CPU Usage:${color green} ${cpu cpu6} ${cpubar cpu6 8}
${color grey}CPU Usage:${color #00ff00} ${cpu cpu7} ${cpubar cpu7 8}
${color grey}CPU Usage:${color #0f0} ${cpu cpu8} ${cpubar cpu8 8}
${color grey}Processes:$color $processes ${color grey}Running:$color $running_processes
${color #ffff00}
$hr
${color grey}File systems:
/ $color${fs_used /}/${fs_size /} ${color #0000ff} ${fs_bar 6 /}
${color grey}Networking:
Up:$color ${upspeed eth0} ${color gray} – Down:$color ${downspeed eth0}
${color #ffff00}
$hr
${color grey}Name PID CPU% MEM%
${color lightgrey} ${top name 1} ${top pid 1} ${top cpu 1} ${top mem 1}
${color lightgrey} ${top name 2} ${top pid 2} ${top cpu 2} ${top mem 2}
${color lightgrey} ${top name 3} ${top pid 3} ${top cpu 3} ${top mem 3}
${color lightgrey} ${top name 4} ${top pid 4} ${top cpu 4} ${top mem 4}
${color lightgrey} ${top name 5} ${top pid 5} ${top cpu 5} ${top mem 5}
${color #ffff00}
$hr
]]
前半は機能、後半は見た目です。
上記では故意に書き方を変えているので
お分かりになったかと思いますが、色は
${color green}
${color #00ff00}
${color #0f0}
どの書き方でも問題なく表示します。
また編集して上書き保存すると即座に反映されるので、
見ながら気軽に試せて楽しい♪
しかしそれすら面倒な方、忙しくてそんなのやってられん
という方は、いろいろな雛形が落ちているのでググって
みてください。
大事なことを書き忘れていました。
own_window_type = ‘nomal’
の部分はディフォルトではdesktopになっています。
このままだとデスクトップのどこかをクリックすると、
conkyは下のレイヤーにお隠れになってしまいます。
隠れなくするためには
normal・dock・panel・override
のどれかに変更しますが、一長一短ですので
自身の環境や好みに有ったものを選択します。
拙生はnormal使用です。
これは一つのウィンドウとして扱います。
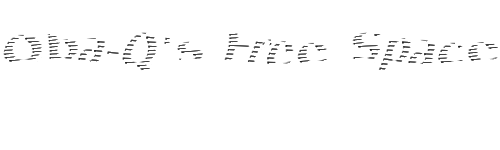
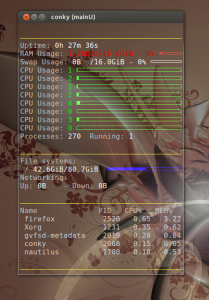


最近のコメント