初期メニュー@Mint
昨日の LinuxMint、悪くないですよ。。。
だけじゃナンなので、Mintについて書きます。
現時点の最新バージョンは18です。
拙生はデスクトップ環境をCinnamonにしていますが、
マシーンが非力な場合はMATEのほうが軽いです。
見た目は似ていますがCinnamonは3Dアクセラレーを
利用する分重たいのです。
軽さを希望する方はGNOME2のMATEをお勧めします。
ISOイメージをダウンロードしてメディアに焼くのは
ubunutuなどと一緒ですが、Liveメディアとして起動した
時点でマルチディスプレーに対応しています。
一通りこれで試したあと、問題なければデスクトップ上の
アイコンをクリックすればインストールが始まります。
注意しなくてはいけないのはインストール先のマシーンが
64bitか32bitか、PAE対応か非対応かで、ダウンロードする
ISOイメージを間違わずに選択することです。
ここ数年で購入したパソなら64bitでしょうから現最新版の
LinuxMint18ー64bitでOKでしょう。
本日はとりあえずインストール直後のメニューを
ご紹介します。
メニューを開くと左側にお気に入りアイコンと
電源やログアウトなどのアイコンがあります。
真ん中にカテゴリがあって、カテゴリをクリックすると
それに属したアプリ等が右に表示されます。
どこのカテゴリだったか忘れてしまったた場合は、
全てのアプリケーションをクリックしてみてください。
右側のアイコンをドラッグ&ドロップすることで
お気に入りに簡単に登録できます。
下記は全てのアプリケーションで表示されるものですが
属するカテゴリと簡単な説明を付してみました。
| 全ての アプリケーション |
カテゴリ | 説明 |
| Bansee | サウンドとビデオ | メディアプレーヤー |
| Bloetooth | 設定 | ブルーツースの設定 |
| Blasero | サウンド とビデオ |
CD/DVDの作成 |
| Display | 設定 | 解像度やマルチ ディスプレーの設定 |
| Fcitx | 設定 システム管理 |
インプットメソッド |
| Fcitx設定 | 設定 | 上記設定 |
| GDebパッケージ インストローラ |
システム管理 | パッケージインストローラ |
| GIMP | グラフィックス | 画像処理 |
| Hexchat | インターネット | メッセンジャー |
| Libreoffice | オフィス | オフィススイーツ |
| pidgin インターネット ・メッセンジャー |
インターネット | メッセンジャー |
| Pix | グラフィックス | 画像ブラウザー |
| Startup Applications |
設定 | アプリ自動起動設定 |
| Synaptic | システム管理 | パッケージ マネージャー |
| Thunderbird | インターネット | メールソフト |
| Tomboy | アクセサリ | メモ作成編集 |
| Transmission | インターネット | ファイル共有 |
| USBイメージライタ | アクセサリ | isoイメージ書き込みソフト |
| USBメモリ フォーマッタ |
アクセサリ | USBメモリに特化した フォーマッタ |
| VLC | サウンド とビデオ |
メディアプレーヤー |
| Welcome Screen | 設定 | 初期設定画面 |
| お気に入りの アプリケーション |
設定 | 規定のアプリや動作設定 |
| アカウントの詳細 | 設定 | ユーザー・アカウント設定 |
| アップデート マネージャ |
システム管理 | アップデート管理 |
| アップロード マネージャ |
システム管理 | FTP・SFTP等での アップロード管理 |
| アーカイブ マネージャ |
アクセサリ | 圧縮解凍 |
| ウインドウ | 設定 | ウィンドウ環境設定 |
| キーボード | 設定 | キーボード設定 |
| グラフィック タブレット |
設定 | タブレット使用時の設定 |
| サウンド | 設定 | サウンド設定 |
| システムモニター | システム管理 | システムモニター |
| システムログ | システム管理 | ログ管理 |
| システム情報 | 設定 | システム情報 |
| システム設定 | 設定 | システム設定 |
| シンプルスキャン | グラフィックス | スキャンソフト |
| スクリーンショット | アクセサリ | スクリーンショットソフト |
| スクリーンリーダー | アクセサリ | 画面読み上げソフト |
| ソフトウェアの管理 | システム管理 | アプリインストール・削除 |
| ソフトウェアソース | システム管理 | リポジトリ・認証鍵 の管理 |
| テキストエディタ | アクセサリ | テキスト編集ソフト Xed |
| テーマ | 設定 | ポインタやアイコンの設定 |
| ディスク | アクセサリ ・設定 |
ハードディスク等 ドライブ設定管理 |
| ディスク使用量 アナライザー |
システム管理 | デバイスの使用量 |
| デスクトップ | 設定 | アイコンやオプションの設定 |
| デスクトップの共有 | 設定 | 共有の可否や セキュリティ設定 |
| デスクレット | 設定 | デスクレットの インストルや使用設定 |
| ドキュメントビューア | オフィス | PDFなどの ドキュメントビューア |
| ドメインブロッカー | システム管理 | ドメインへの アクセス制御 |
| ドライバーマネージャ | システム管理 | プロプライエタリ ドライバー管理 |
| ネットワーク | 設定 | ネットワーク設定 |
| ネットワーク接続 | 設定 | ネットワーク接続設定 |
| バックアップツール | システム管理 | バックアップ・リストア |
| パスワードと鍵 | アクセサリ | PW・keyの生成 |
| パネル | 設定 | パネル表示やオプション設定 |
| ビデオ | サウンド とビデオ |
メディアプレーヤー |
| ファイヤーウォール 設定ツール |
設定 | ファイヤーウォール設定 |
| ファイル | アクセサリ | ホームディレクトリを オープン |
| フォント | 設定 | フォントの選択・設定 |
| フォントビューア | アクセサ | リフォントビューア |
| プリンタ | システム管理 | プリンター設定 |
| ヘルプ | アクセサリ | ヘルプ |
| ホットコーナー | 設定 | 四隅の処理設定 |
| マウスとタッチバッド | 設定 | スピードやクリックの設定 |
| ユーザーと グループの管理 |
システム管理 | ユーザーと グループの管理 |
| ユーザー補助 | 設定 | 拡大やコントラストのビジュアル補助 |
| ログイン画面 | システム管理 | 画面選択等の設定 |
| ワークスペース | 設定 | ワークスペース設定 * |
| 一般 | 設定 | 一般というより その他の設定? |
| 個人情報 | 設定 | ファイルアクセス・使用ログ表示 |
| 入力メソッド | 設定 | 言語・入力メソッドの設定 |
| 効果 | 設定 | ウィンドウエフェクトの設定 |
| 拡張機能 | 設定 | デスクトップ拡張機能 |
| 文字マップ | アクセサリ | 文字プロパティ等の詳細 |
| 新しいログイン | システム管理 | 別のユーザーで ログイン |
| 日付と時刻 | 設定 | 日付と時刻ローカライズ |
| 画像ビューア | グラフィックス | 画像ビューア |
| 端末 | システム管理 | ターミナルエミュレータ |
| 背景 | 設定 | 壁紙設定 |
| 色 | 設定 | ディスプレー カラーマネージメント |
| 言語 | 設定 | 言語・入力メソッドローカライズ |
| 通知メッセージ | 設定 | 通知設定 |
| 電卓 | アクセサリ | 算術・科学・財務用 高機能電卓 |
| 電源の統計 | システム管理 | 通知設定 |
| 電源管理 | 設定 | 電源設定管理 |
* 機能せず Alt+F1だと機能する。
これは拙生の環境によるものかもしれませんが、同様な
症状が起きた場合はシュートカットキーをお試しください。
一度仮想デスクトップの数を決めてしまったら、切り替えは
ubuntuに慣れているいる人なら黙っていても
Ctl+Alt+左右の矢印で切り替えたり、Alt+F1の代わりに
Ctl+Alt+上の矢印を使っているのでしょうね。(笑
余談 ショットカットキーを使ってみてください。
ホーム+Shift+左右矢印キー
ホームキー+左右矢印キー さて、どぉなるでしょう。ww
拙生はこれに好みのアプリを導入したり使い勝手をカスタマイズ
してゆくのですが、一般的な使用ならこのままでも全く問題ないでしょう。
もちろんLinuxMint18からの投稿です。
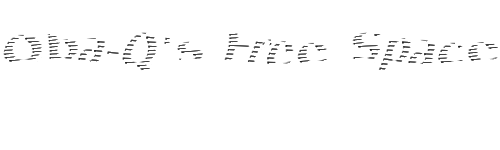
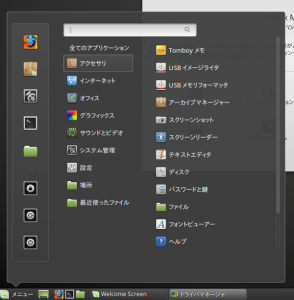


最近のコメント